本文将详细介绍如何开启笔记本独立显卡,帮助用户充分利用其高性能图形处理能力,提升工作和娱乐体验。
了解独立显卡的重要性
随着科技的不断发展,笔记本电脑的应用越来越广泛,从办公到娱乐,从设计到游戏,都需要强大的图形处理能力,独立显卡作为笔记本电脑的重要组件,能够提供更好的图形渲染效果,满足用户对高质量图像和流畅游戏体验的需求,了解如何开启独立显卡对于笔记本用户来说是非常必要的。
笔记本独立显卡开启步骤
1、进入电脑控制面板
打开你的笔记本电脑,进入操作系统,在Windows系统中,点击“开始”菜单,选择“控制面板”。
2、找到显卡控制面板
在控制面板中,你需要找到显卡控制面板,这通常是由你的显卡制造商提供的,如NVIDIA或AMD。
3、进入显卡配置选项
在显卡控制面板中,你可以看到一个配置选项,点击进入,你可以管理你的显卡设置。
4、选择高性能图形处理器
在配置选项中,你会看到一个关于图形处理器设置的选项,选择“高性能图形处理器”或“独立显卡”,这样你的笔记本就会使用独立显卡进行处理。
5、应用并保存设置
完成上述设置后,点击“应用”或“确定”按钮保存你的设置,你的笔记本就已经开启了独立显卡。
如何确认独立显卡已开启
1、查看任务管理器
按下Ctrl+Shift+Esc键,打开任务管理器,在“性能”选项卡中,你可以查看GPU(显卡处理器)的使用情况,确认独立显卡是否正在工作。
2、运行图形性能测试软件
你可以下载并运行一些图形性能测试软件,如3DMark等,来测试你的独立显卡性能,确认其已正确开启。
注意事项
1、节能与性能平衡
在使用独立显卡时,需要注意节能与性能之间的平衡,在不需要高负荷图形处理时,可以切换到集成显卡以节省能源。
2、更新驱动程序
为了获得最佳的图形性能,确保你的显卡驱动程序是最新的,你可以访问显卡制造商的官方网站,下载并安装最新的驱动程序。
3、散热问题
独立显卡在运行高负荷任务时会产生较多的热量,需要注意笔记本的散热问题,确保你的笔记本放置在通风良好的地方,以保持良好的散热效果。
4、电源供应
使用独立显卡时,需要确保笔记本的电源供应充足,在使用高性能显卡时,电池续航时间可能会缩短,因此请务必连接电源适配器。
本文详细介绍了如何开启笔记本独立显卡,帮助用户充分利用其高性能图形处理能力,在开启独立显卡后,用户可以获得更好的图形渲染效果,提升工作和娱乐体验,也提醒用户在使用独立显卡时需要注意节能与性能平衡、驱动程序更新、散热问题和电源供应等方面的问题,希望本文能够帮助用户更好地了解和使用笔记本独立显卡。
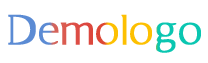


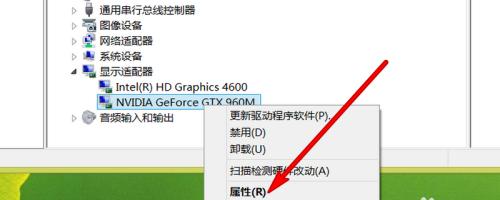

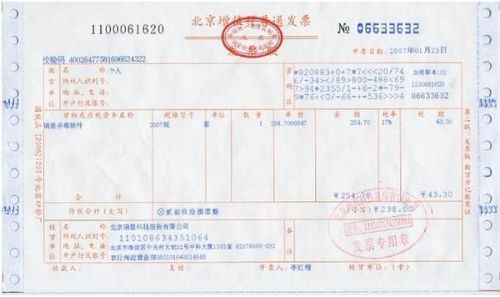
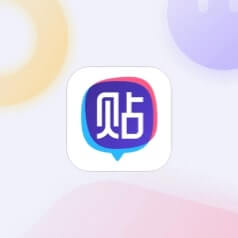
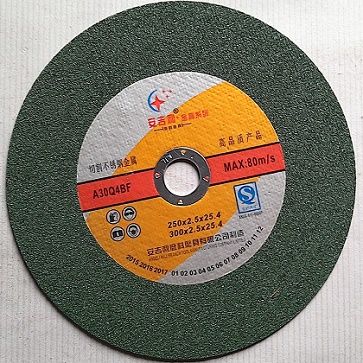




 京公网安备11000000000001号
京公网安备11000000000001号 京ICP备11000001号
京ICP备11000001号
还没有评论,来说两句吧...