随着计算机技术的飞速发展,显卡在计算机系统中的作用越来越重要,无论是进行游戏、图形设计还是其他高清影音娱乐,显卡的性能都至关重要,在Windows 10操作系统中,查看显卡信息变得相对简单,本文将详细介绍在Win10系统下如何查看显卡信息及其性能。
通过系统信息查看显卡
1、使用快捷键Win+Pause Break进入系统属性界面。
2、在系统属性界面,点击“设备管理器”选项。
3、在设备管理器窗口中,找到并展开“显示适配器”部分,这里会列出你电脑上的显卡设备。
4、右键点击显卡设备,选择“属性”,在属性窗口中你可以查看显卡的详细信息,包括制造商、型号、驱动版本等。
通过DirectX诊断工具查看显卡
1、按下Win+R键,打开运行对话框。
2、输入“dxdiag”并回车,打开DirectX诊断工具。
3、在DirectX诊断工具中,点击“显示”选项卡,你可以查看到显卡的详细信息,包括显卡型号、显存大小、GPU频率等,还可以通过“显示模式”部分了解显卡的驱动情况。
通过任务管理器查看显卡性能
1、按下Ctrl+Shift+Esc键打开任务管理器。
2、在任务管理器中,点击“性能”选项卡。
3、在性能选项卡中,你可以查看到CPU、内存等硬件的使用情况,点击左侧的“GPU”,即可查看显卡的性能数据,包括GPU使用率、温度、显存使用情况等。
通过第三方软件查看显卡信息及性能
除了上述方法,还可以通过第三方软件查看更详细的显卡信息及性能。
1、GPU-Z:一款专业的显卡检测工具,可以检测显卡的详细信息,包括型号、制造工艺、核心频率、显存信息等,还可以查看显卡的负载情况、温度及功耗等。
2、3DMark:一款测试显卡性能的基准测试软件,可以通过各种测试场景评估显卡的性能,并给出评分。
3、NVIDIA控制面板/AMD Radeon设置:如果你的电脑是NVIDIA或AMD的显卡,可以通过相应的控制面板或设置查看显卡信息及性能,这些控制面板通常提供详细的显卡设置选项,还可以调整显卡性能以优化游戏体验。
注意事项
1、查看显卡信息时,请确保你的电脑已经安装了正确的显卡驱动,否则可能无法正确识别显卡型号或性能。
2、在使用第三方软件时,请注意软件的来源及评价,确保软件的安全性。
3、如果你对电脑硬件不太了解,请勿随意更改显卡设置,以免造成系统不稳定或其他问题。
4、如果你发现显卡性能不佳或存在问题,可以尝试更新显卡驱动或联系专业人员进行维修。
本文详细介绍了在Windows 10系统下如何查看显卡信息及性能,通过系统信息、DirectX诊断工具、任务管理器以及第三方软件,你可以轻松获取显卡的详细信息及性能数据,希望本文能帮助你更好地了解你的显卡性能,以便进行游戏、图形设计或其他高清影音娱乐时获得更好的体验。
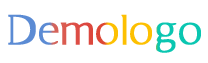
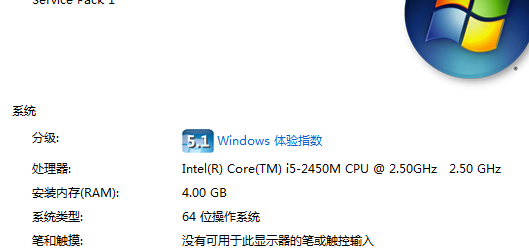

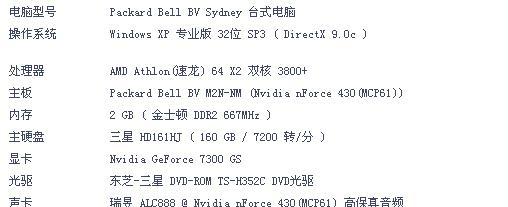

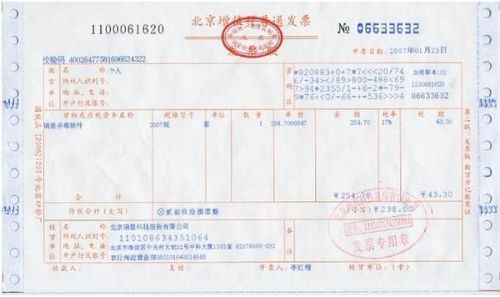
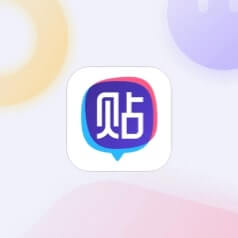
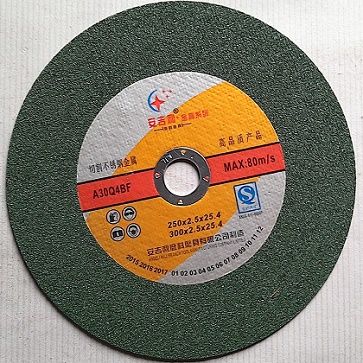




 京公网安备11000000000001号
京公网安备11000000000001号 京ICP备11000001号
京ICP备11000001号
还没有评论,来说两句吧...